현재 사용 가능한 많은 이메일 서비스가 있습니다.. 하지만 2000년1990년대 초에는 거의 독점하고 싶은 것이 있었다., 한메일입니다.. 보통 친구들이 이메일 주소를 물어볼 때 90% 한메일을 사용했기 때문입니다..
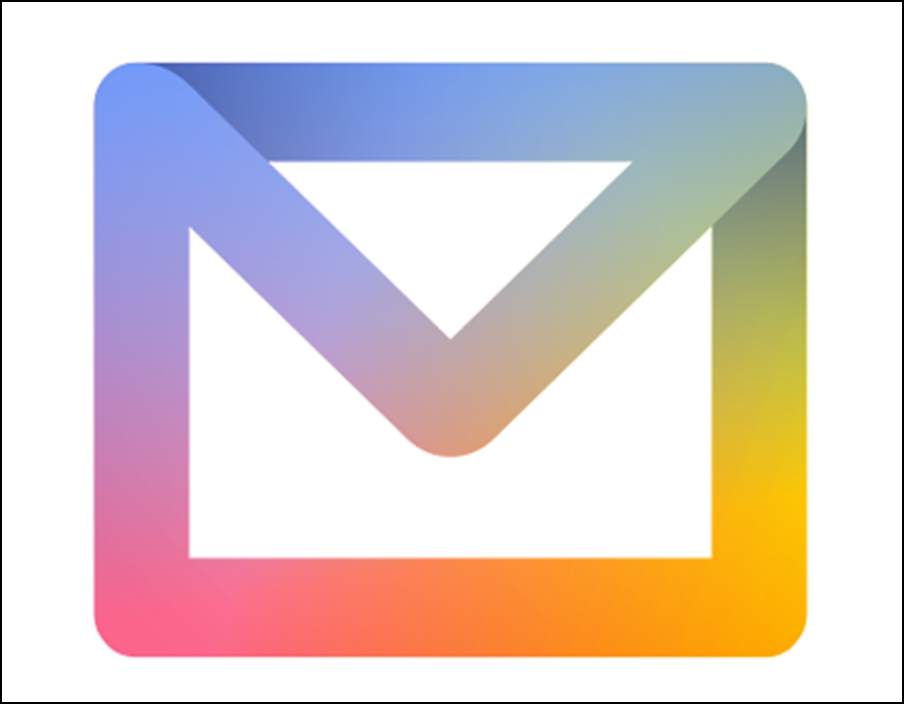
그러나 지금은 그 비율이 크게 줄었습니다.. 지메일, 네이버 말고도 다양한 것들이 있어서 지금은 점유율이 가장 낮은 것 같습니다.. 그래도 여전히 사용하시는 분들이 계셔서 오늘은 한메일 홈페이지 가는 방법에 대해 알아보도록 하겠습니다..
한메일 홈페이지 바로가기 ☞
1. 크롬
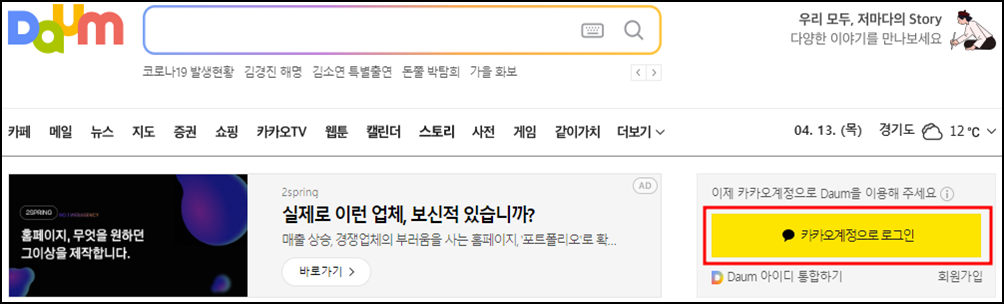
먼저 크롬 브라우저에서 한메일로 이동하는 방법을 알아보겠습니다.. 이것은 인터넷에 접속할 필요가 없기 때문에 매우 유용한 방법입니다..
첫 번째 다음 홈페이지로 이동하여 로그인 해주세요. 로그인한 경우 “받은 편지함”로 가주세요.
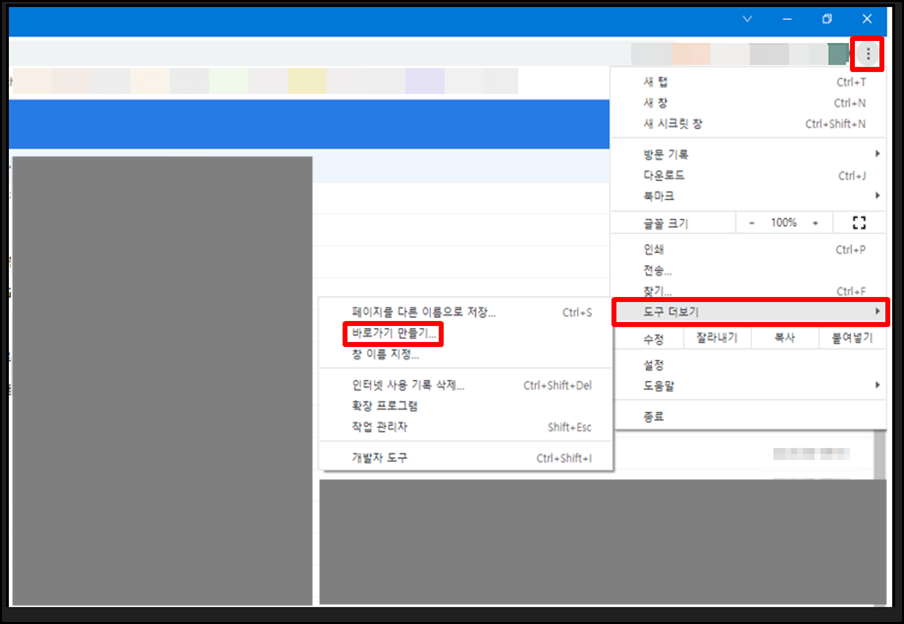
받은 편지함으로 이동하면 5개의 상단에 세로 점이 있습니다. 삼나는 개가 보인다. 이 점 삼그럼 개를 때려 “추가 도구”“바로가기 생성”순서대로 눌러주세요.
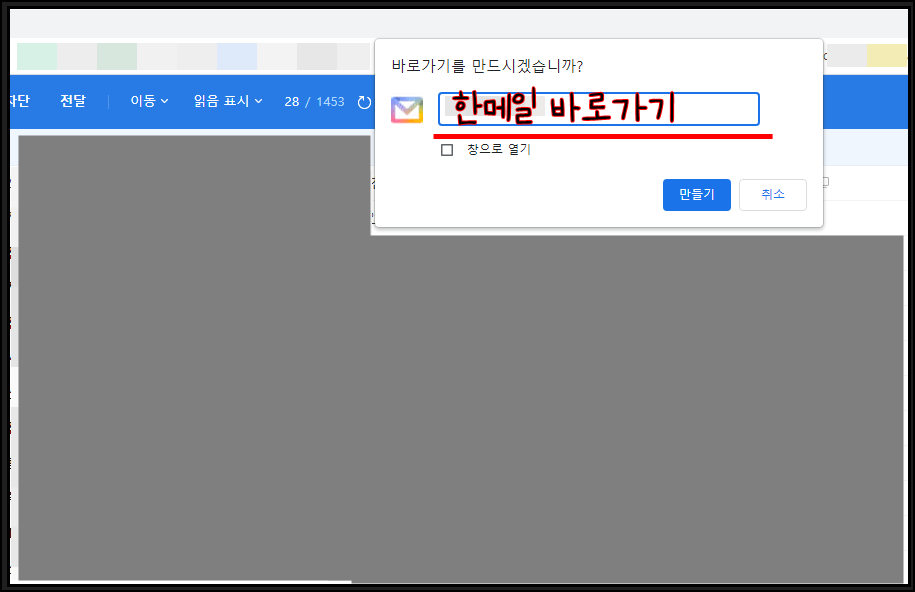
‘바로가기 만들기’를 클릭하면 작은 창이 나타납니다.. 여기에 원하는 이름을 입력하세요, 만들기를 클릭해주세요. 저는 ‘한메일 바로가기’를 입력하고 만들기를 클릭하겠습니다..
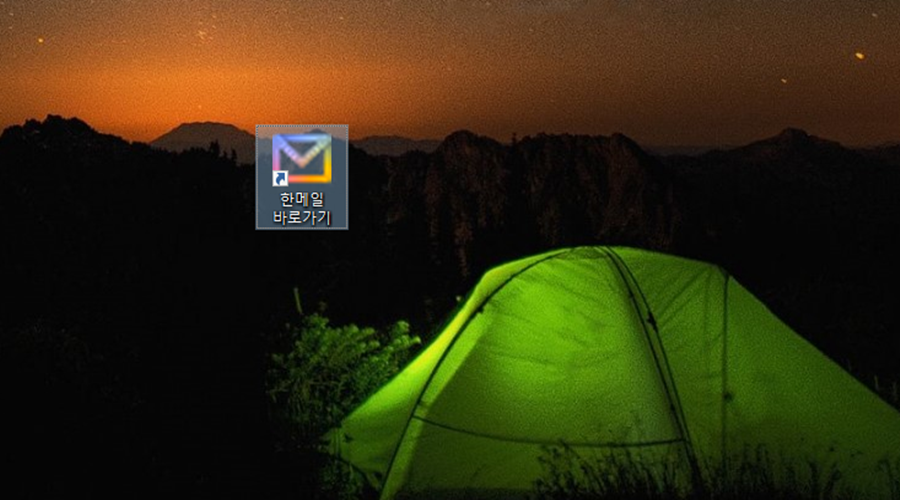
생성을 클릭하면 바탕화면에 아이콘이 생성된 것을 확인할 수 있습니다.. 다음부터 이 아이콘을 실행하시면 한메일 홈페이지로 이동하실 수 있습니다.. 일반 바탕화면 아이콘처럼 사용할 수 있어서 정말 사용하기 쉽습니다..

그런데 자주 사용하는 사이트 중에서 원하는 것이 있으면 이렇게 만들 수 있습니다.. 내가 자주 방문하는 사이트 22개 정도 아이콘으로 만들어서 사용하고 있습니다..
2. 엣지

여러분 중 일부는 Chrome 대신 Edge를 사용하고 있을 수 있습니다.. 그럼 Edge를 통해 한메일 홈페이지로 이동하는 방법에 대해 알아보겠습니다..
먼저 엣지 브라우저를 실행하면 우측 상단에 있는 점이 가로로 삼강아지를 눌러주세요. 이후 “환경”눌러주세요.
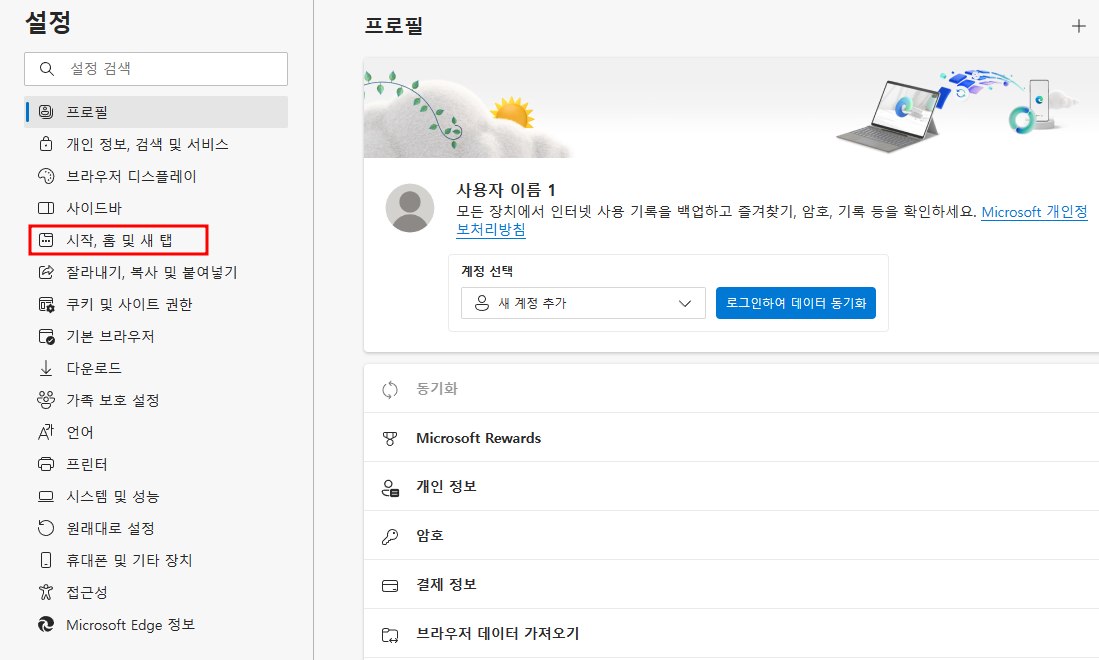
설정을 클릭하면 왼쪽에 다양한 카테고리가 있습니다.. 여기 “홈 및 새 탭 시작”클릭하세요.

‘홈 및 새 탭 시작’을 클릭하면 오른쪽에 ‘다음 페이지를 열 수 있습니다.‘체크인가다, ‘새 페이지 추가‘클릭하세요.

‘새 페이지 추가’를 클릭합니다. URL입력할 필드가 나타납니다.. 여기 mail.daum.net입력‘‘추가’를 클릭하십시오. 이제부터는 Edge를 실행할 때마다 한메일로 이동할 수 있습니다..
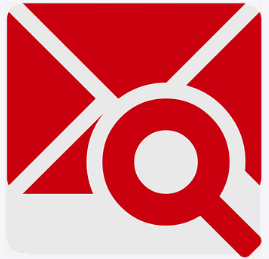

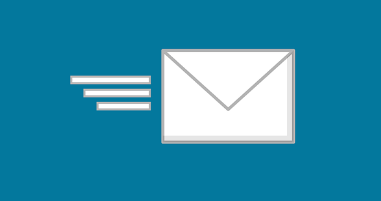
이렇게 한메일 홈페이지 가는 방법을 배웠습니다.. 바탕화면에 아이콘을 생성하는 방법은 간단하지만 자신에게 맞는 아이콘을 선택하여 잘 활용하시기 바랍니다..

참고로 다른 브라우저를 사용 중이시라면 방법이 있을 수 있습니다., 나는 이것이다 2가지만 사용하기 때문에, 나는 정리하지 않았다.
